Here is a brief tutorial on how to update your Mitsubishi Montero Sport 2016 Multimedia System / Head Unit.
Why upgrade you say? in my case I had trouble connecting Airplay and Android Screen Mirroring, aswell as using Ipod mode when I’m trying to play music It seems the SU is having difficulty synchronizing with the device and to add it is a good habit upgrading your stuffs on a regular basis to address bugs, compatibility issues, security issues and to enjoy added features like new codec support, GUI upgrades and and so on..
DISCLAIMER
Please take note that this is not official tutorial by Mitsubishi or any Device Manufacturer this tutorial is based from experience and just sharing to hopefully help others i hate to say this but UPGRADE YOUR FIRMWARE AT YOUR OWN RISK if done wrong you may brick your HU.
There are two ways to upgrade HU firmware first is Offline Upgrading for this tutorial we will be doing the second method which is Online Upgrading so let us get it started!
- Turn On your Beasty Monty! and wait for the system to Initialize.. Using your phone or Laptop Search for your SU’s Access Point (SSID) Mine is Mitsubishi Wireless TV 507 you should be seeing something similar, if not then maybe the AP name has been already modified, but no worries! as you can factory reset the HU. If you are unable to see any AP then try using other phone the reason is maybe your phone’s wifi chipset is not compatible with your HU.

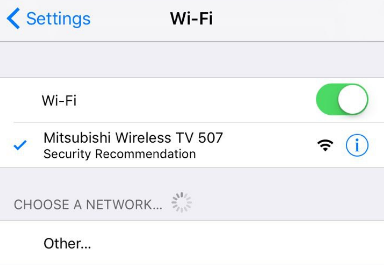
- After successfully connecting, Open WiFi Display Icon on the HU home screen.
- Using the phone browser, type the address bar the IP address you see on the HU WiFi Display option (Mine is 192.168.59.254) probably the default IP for all 2016 HU. This will lead you to the setup page of the HU.
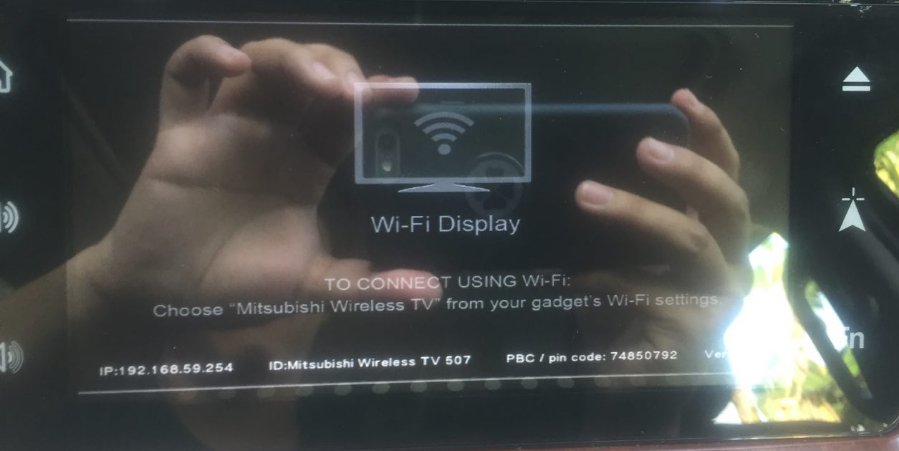
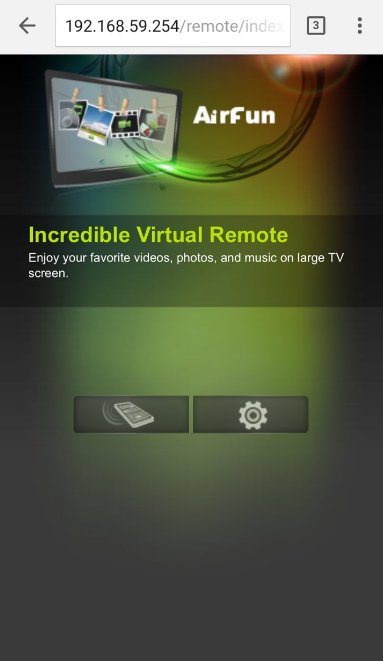
- On the setup page you will two icons. Click on the icon for the settings.
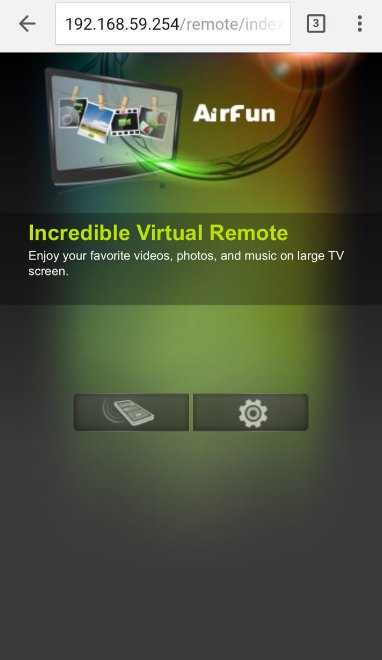
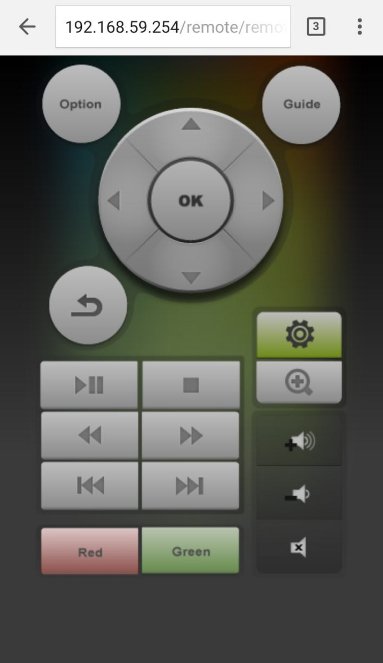
- Upon clicking the icons above from your Phone it should trigger the display on your HU to display setup mode.
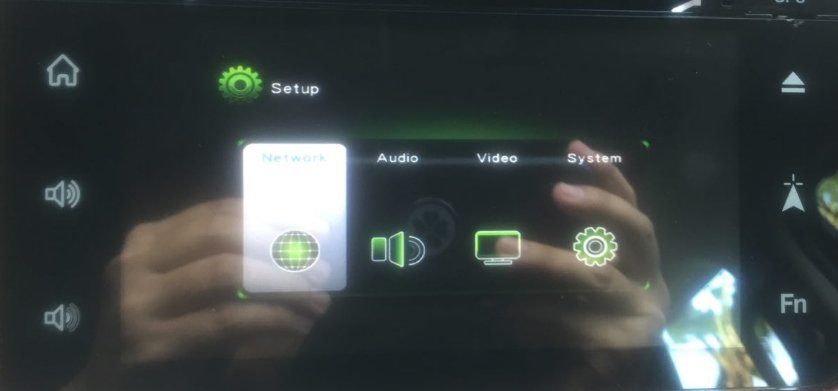
- Then on the next window go to the Network tab (use your phone as remote for your HU) and click WiFi Connection
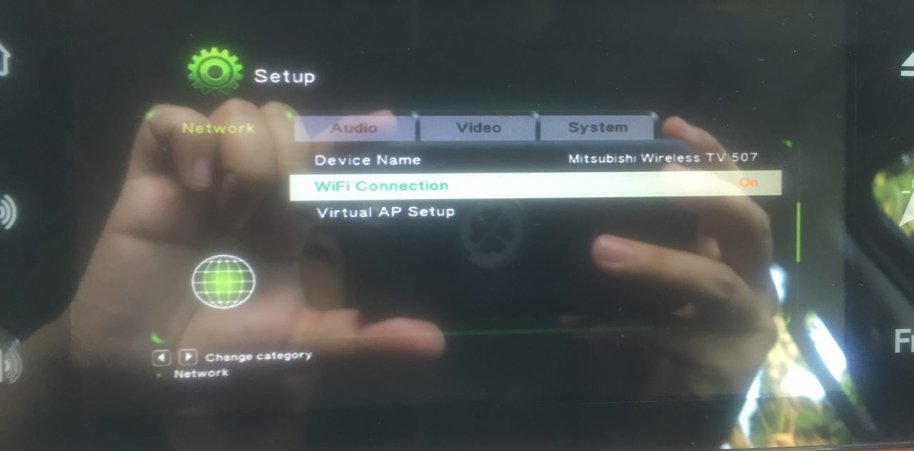
- Browse and wait for the SSID’s arround you to appear and select the SSID/WiFi AP you want to use (It is recommended for any online firmware upgrade to have a decent Internet Connection Speed)
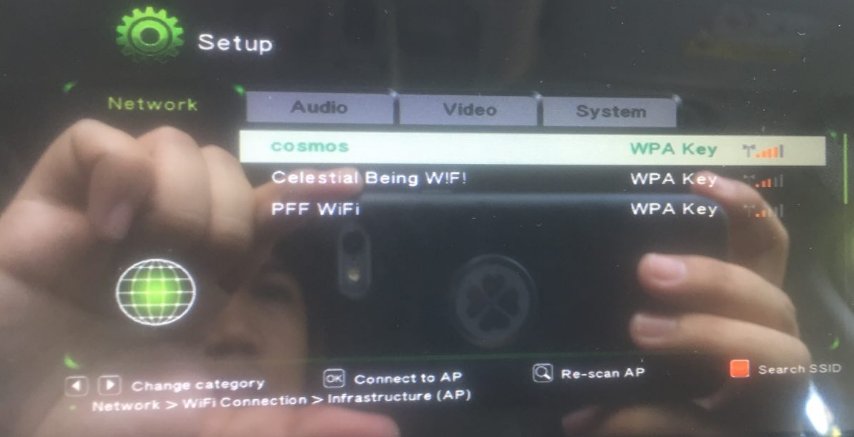
-
I’m Connecting to PFF WiFi and is password protected using WPA Key Encryption, If your AP is password protected too then type in your password using your phone again as the remote.
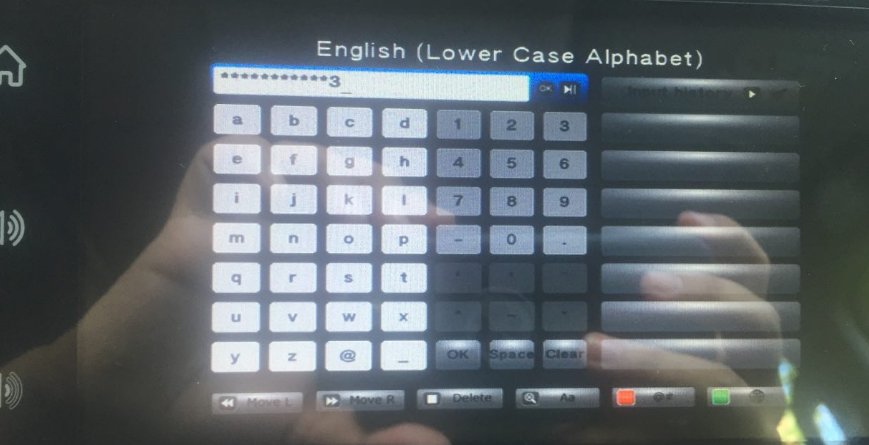
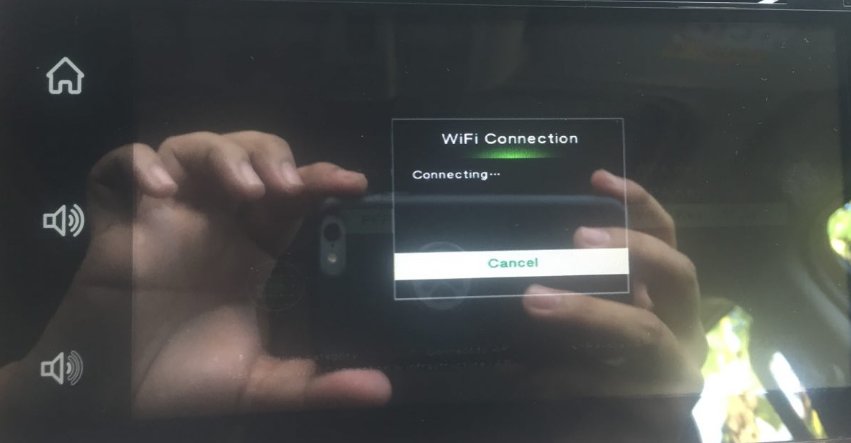
- Once your HU is connected. It will prompt you to connect also now your Phone to the same Wireless Network.
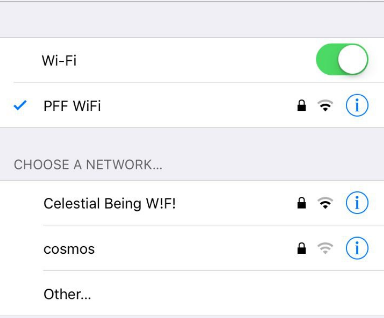
- Then the HU will go black and go back to the WiFi Display screen.
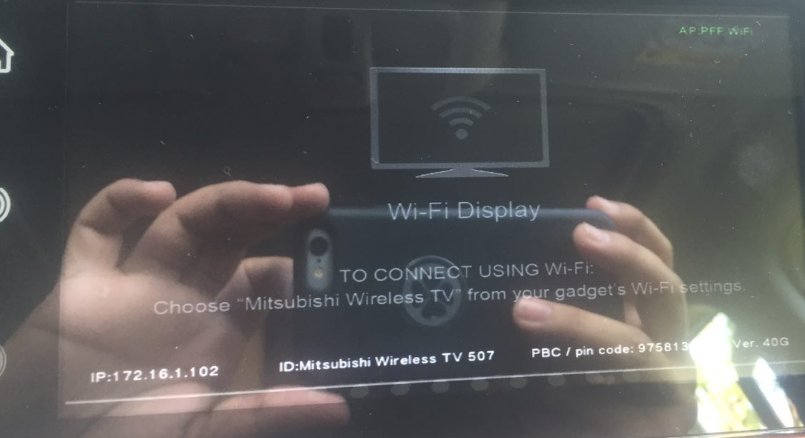
- Notice and Take Note of the NEW IP Address on the screen and use that IP address to access the setup page again using your phone’s browser and repeat Step #4 (mine is 172.16.1.102 and yes this may vary depending on your Wireless Router’s DHCP Configuration not a big deal really as long as your HU get an IP then it is all good!)
- Once your back on the Setup Page, navigate using your phone again as remote and Open System then Online Upgrade.
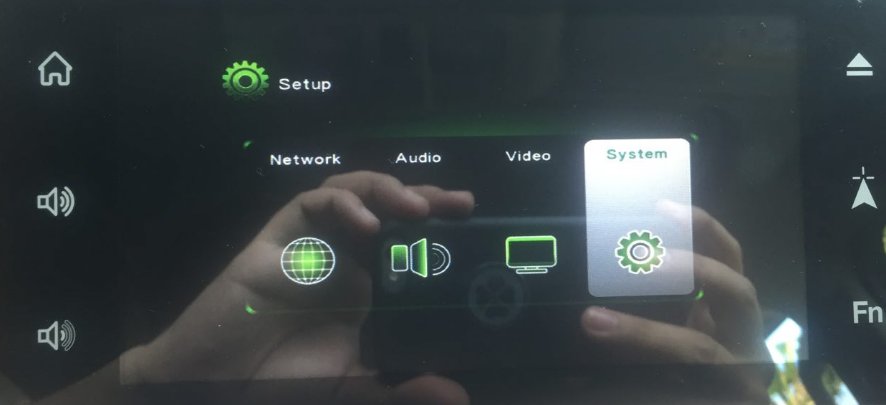
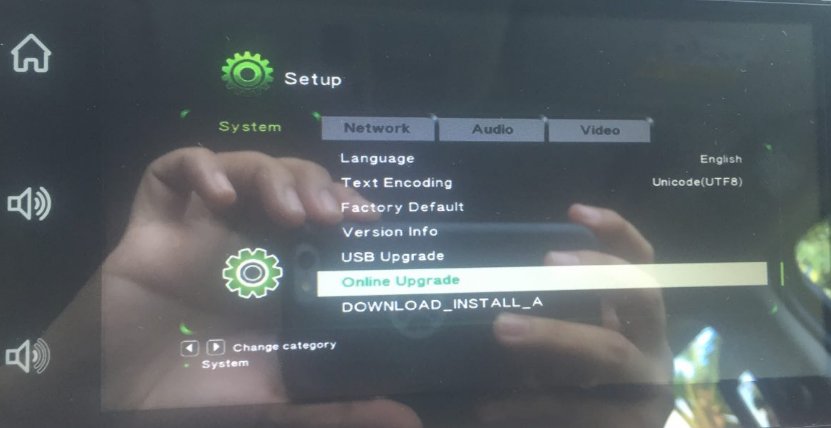
- After you click on that, it will download the Firmware file. It will take about 2-3 mins to download and it will pause for few minutes when the download is at 99%. Don’t click anything at this point.
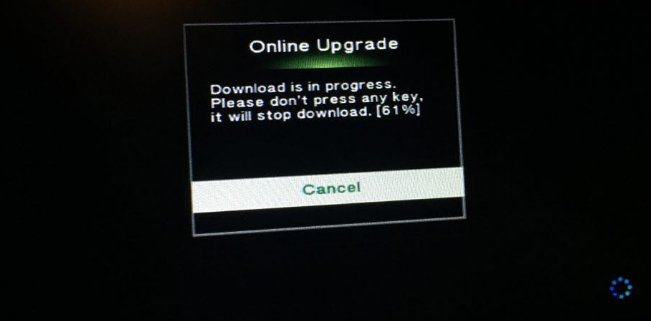
- Then the HU will turn black and you will see after on the screen installing the firmware.
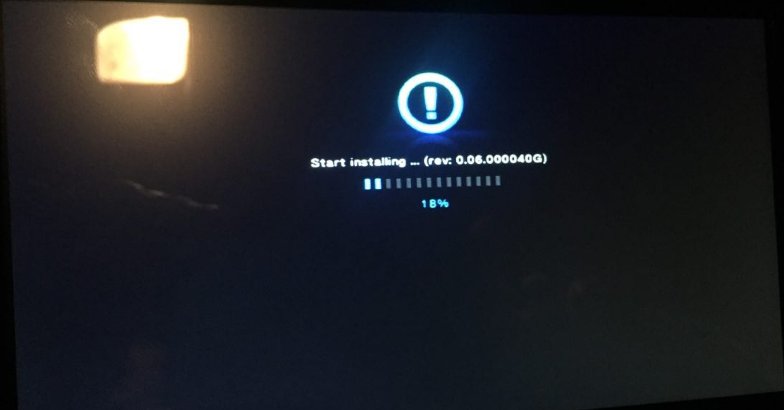
- Wait for another 2-3 mins and the HU screen will turn black and it will reboot. You will see system reloading.
- Then after rebooting it will go back to the Wifi Display screen.
- Connect again to the Mitsubishi WiFi and try now Airplay or Screen mirroring or Ipod.
- To check if the firmware is successfully updated go to Setting on the HU Main Menu and look for Version
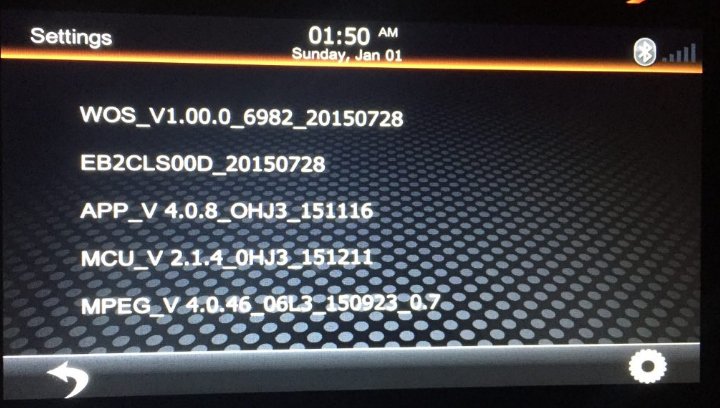
Update: There is an app in the playstore and apple appstore, easy remote with autosearch of your HU IP function.
https://itunes.apple.com/us/app/airfun/id658769404?mt=8
https://play.google.com/store/apps/details?id=com.realtek.airfun.client&hl=en
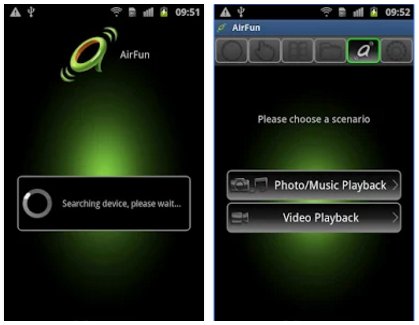
Hope this Helps!
Credits to: GF; S. Belarde



















